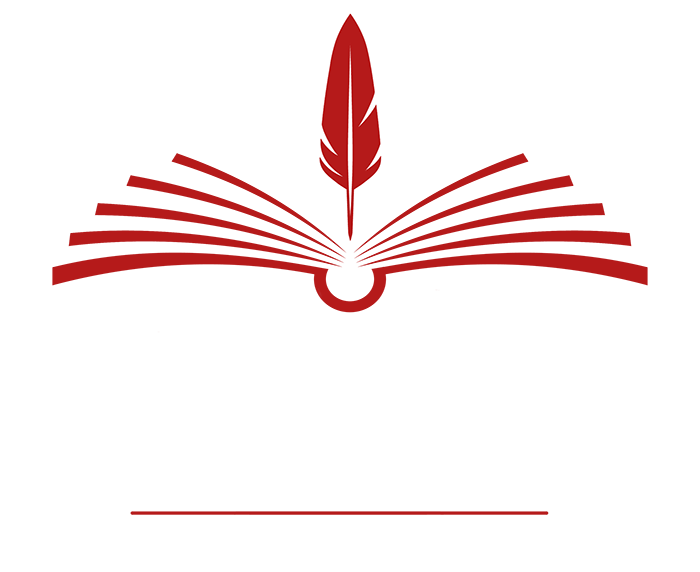In the last episode, I went over the preparations to put your book up on a POD site and get a proof copy printed. If you actually went through this process, you’ll have the following:
- A formatted manuscript that looks like the interior of a book.
- A front and back cover in jpeg format and a resolution of 300 dots per inch
- A single-sentence logline.
- A blurb of 100-200 words, designed to make it impossible for a browser not to buy it.
From this point, your goal is to get it into the form of a trade paperback that could easily have been shoplifted from your local bookstore. I’m going to concentrate on lulu.com, only because that’s the service I know best. Createspace.com provides similar services.
Nothing that follows will cost you a dime, except at the end, when you’re encouraged to buy a proof copy for yourself. But you don’t even have to do this.
More importantly, every step in this process is reversible. If you make a mistake, or don’t like the result, you can go back in and change it.
The preliminaries
Step 1. Open an account with lulu.com , if you haven’t already. Keep a note of your login and password, of course.
2. From the home page, select Publish., then select Start Publishing. Ignore all the blandishments to purchase various features. If you really want, you can add them later, trust me.
3. Take a moment to examine the various options available, then Select Make a Paperback Book.
4. On the screen Start a New Project, enter a project name. It doesn’t have to be the title of the book, but it can be. Likewise, the author’s name can be a pseudonym if you intend to use one. Select the ‘Keep It Private’ option for now.
5. In Choose Your Project Options, select Standard Paper, U.S. Trade (6″ x 9″), Perfect Binding, and Black-and-White printing. Some of the options interact; for example, if you choose the 6″ x 9″ size, you can’t select Publisher Grade Paper.
Time to upload your files
6. On the next page Add Files, browse to find your prepared inside text file, and click Upload. Wait until the upload is complete, and press Make Print-Ready File. The conversion to a completed print file takes one to five minutes. Meanwhile, you’ll be invited to view advertisements for spending extra money. When the process is complete, you can download your file for examination. Check page numbering, title page format, etc. Press Save and Continue.
The cover designer
This next page is the cover preparation page. This one may take a little practice, because lulu has at least three different cover design programs available. I’m only going to cover the one that works with separate front and back cover images prepared separately. If you want, however, you can design your cover right there on the site using the tools provided. (And of course, you’ll be invited to have lulu’s own designers do the job for you.)
7. On the right is a highlighted button inviting you to upload your files. Click on it, and on the Upload Your Images button that appears. Select the front cover and back cover files, which will appear as thumbnails on the right. When you’re done, press Close The Image Browser on the right.
8. An image of the book will appear with the project name and author automatically superimposed. These can be highlighted and deleted. Next, you can drag the cover-image thumbnails from the right column to their proper place on the cover. The text can be highlighted and changed or deleted as you please. In fact, there are a number of tools worth exploring on this page. When you’re happy with the covers, click on Preview and Make Print-Ready Cover.
9. In the Preview Screen, you can select front cover, back cover, and spine, and modify them as you please with the Edit Your Cover option. Otherwise, proceed with the Make Print-Ready Cover.
10. When Lulu says your files are complete, press Save and Continue.
Now make your book
11. The penultimate page, Review Your Project, shows you all the files you’ve created and lets you download the individual files for examination. WARNING: DO NOT press the Change button at upper right. For some reason, it locks up the entire project and makes it impossible or difficult to recover. Better to continue and complete the project, and make changes then. Click Save and Finish.
12. On the last page, you’re given an opportunity to purchase a proof copy of your book. Don’t be put off by the word ‘proof’. It’s a full and complete version of your book in its present state. But hold on a few moments. There might be things you’ll want to change. On this page, there are also opportunities to spend still more money on your book, which you might want to resist.
13. At the bottom, click View My Projects. You’ll be presented with a page listing all your publishing projects. There are many features on this page. For example, you can make it generally available to the public. But first, you should click on the title of your project to bring up the Revision Page.
The Revision page is self-explanatory. For example, you can paste your blurb into the Description space using the appropriate edit key. You can enter keywords for searching, select a preview for prospective buyers, alter the price, etc.
14. From the Projects page, you can buy a copy of your finished book at cost plus shipping. It will have the quality of any trade book from the best of traditional publishers.
15. You can always go back and change any feature of your book. You can change the cover, the price, make corrections to inside text, etc., anytime you want.
There! That’s all there is to it, unless, of course, you want to make changes (and you probably will). When reading your proof copy, especially, awful errors will pop out at you, and you’ll wonder how you could have missed them in the original manuscript. However, when you go back in to revise your book, you can easily upload an updated, corrected file. You can do the same with the covers, too.
William Gaius
October 2011
“Kill Electrons, Not Trees” © 2011 William Gaius. All rights reserved.